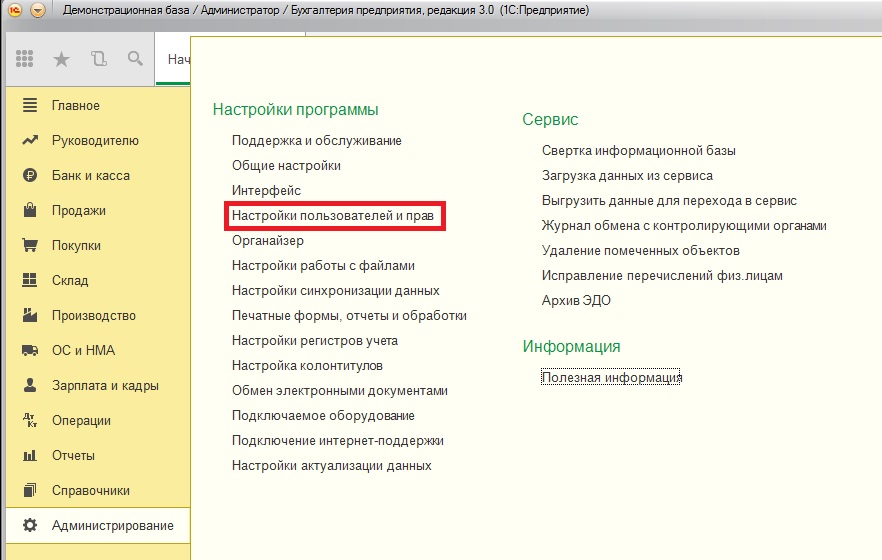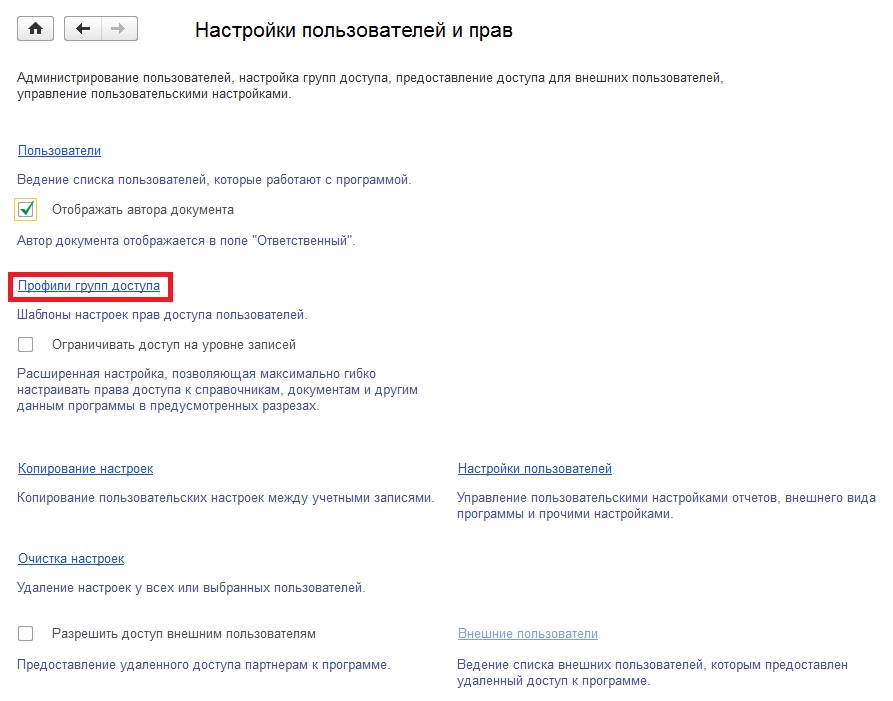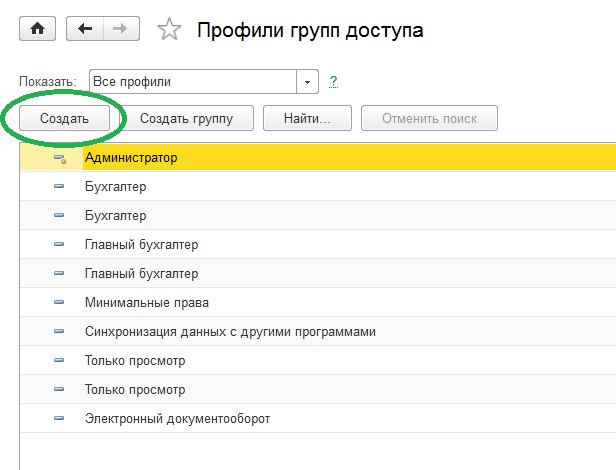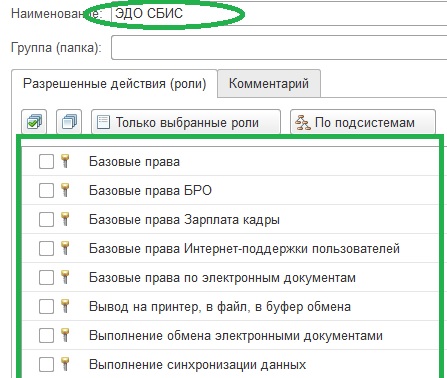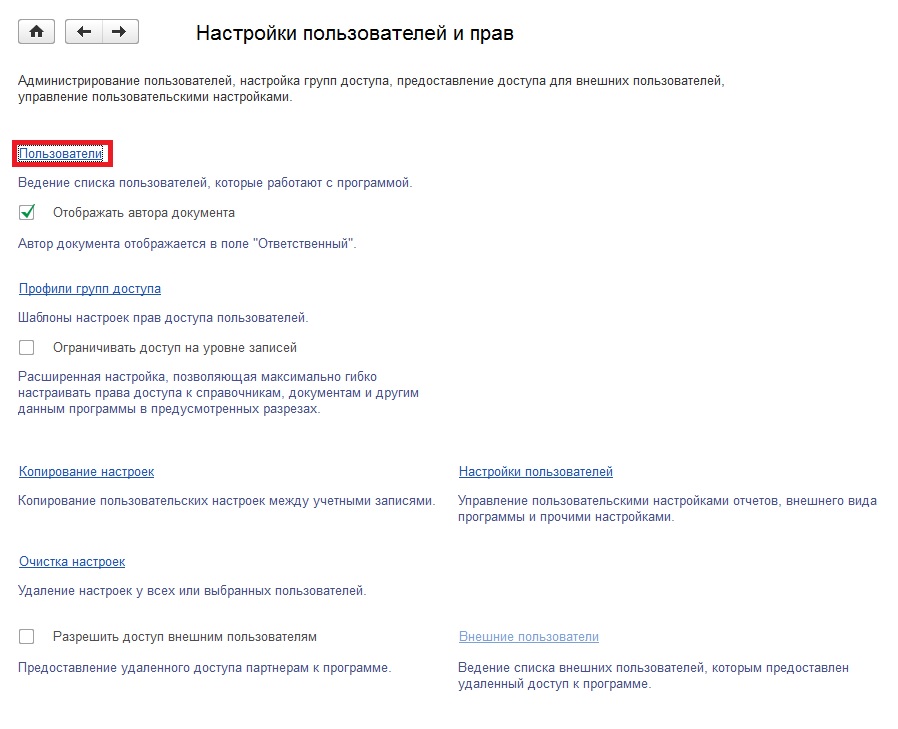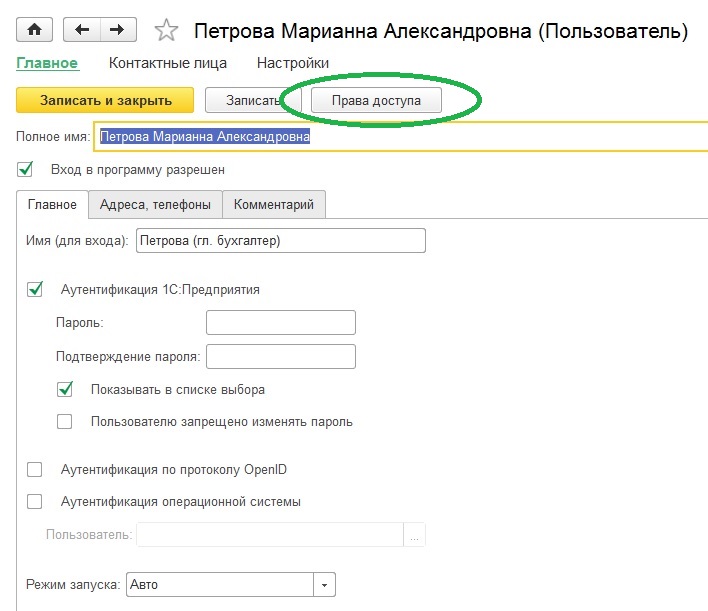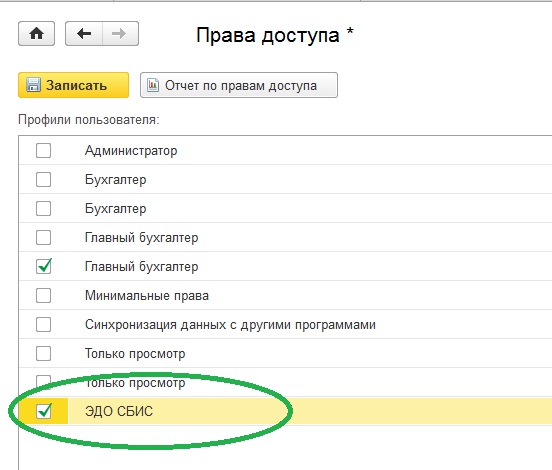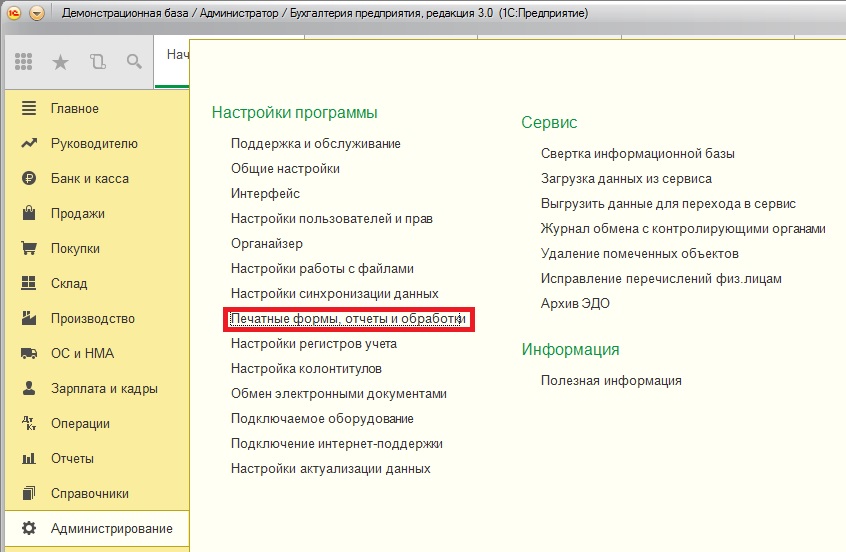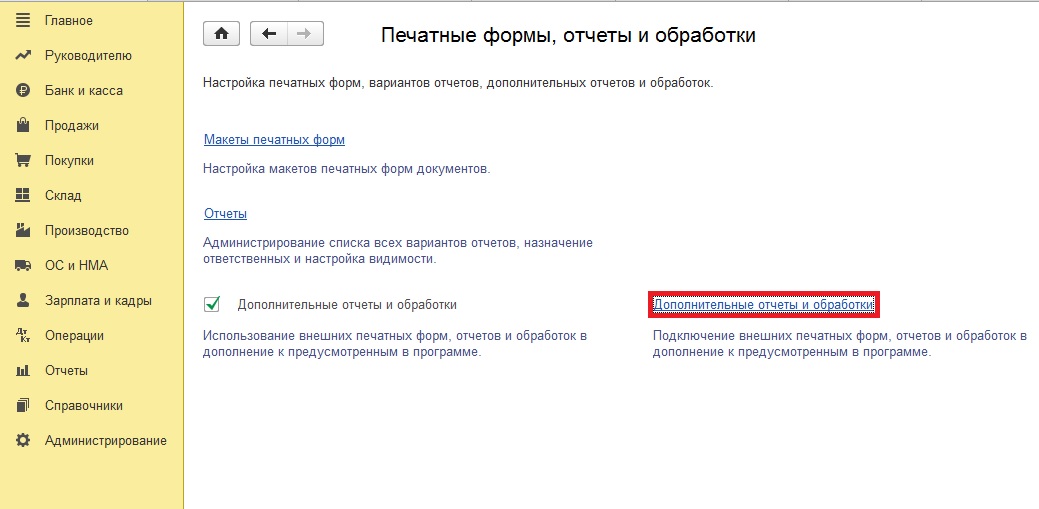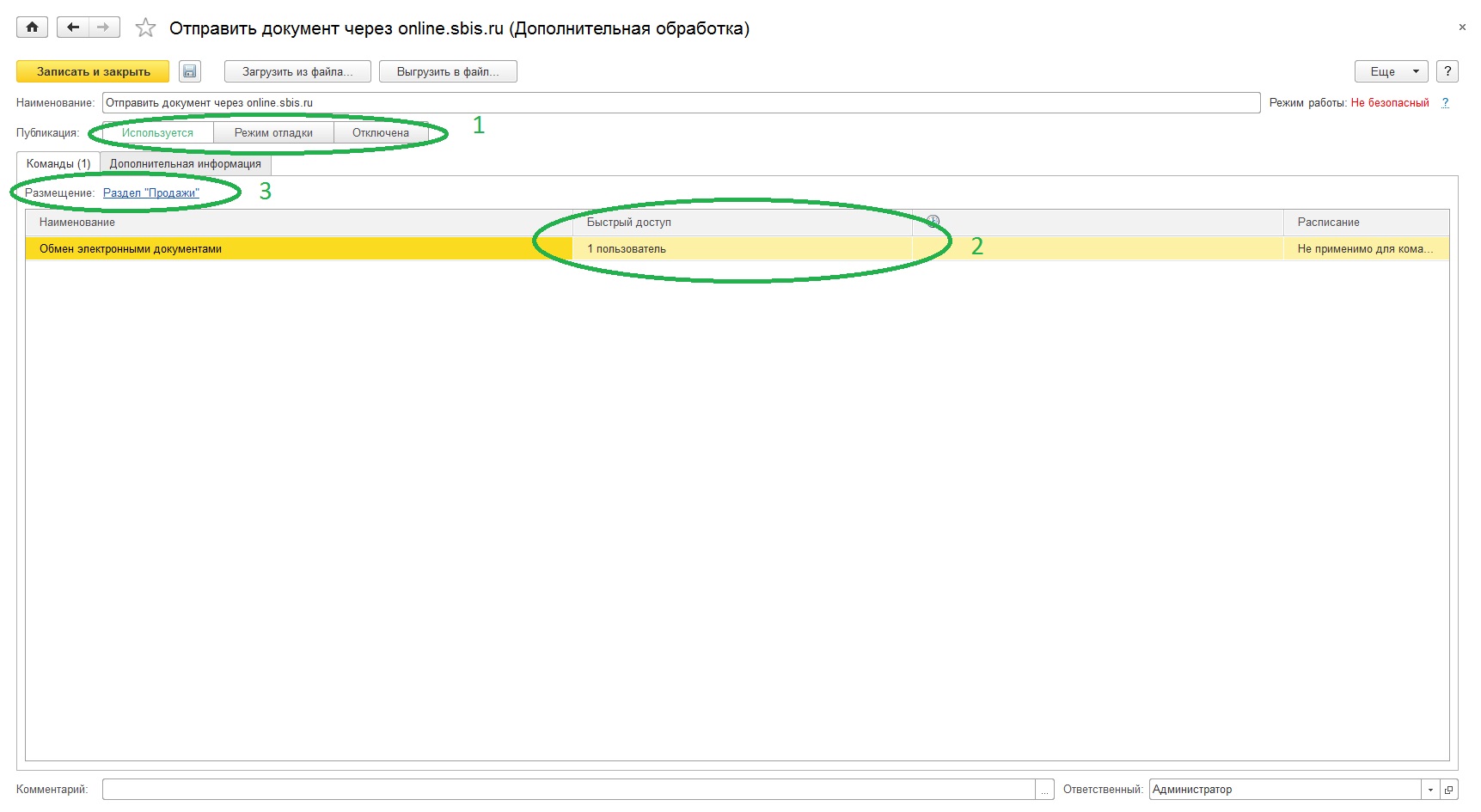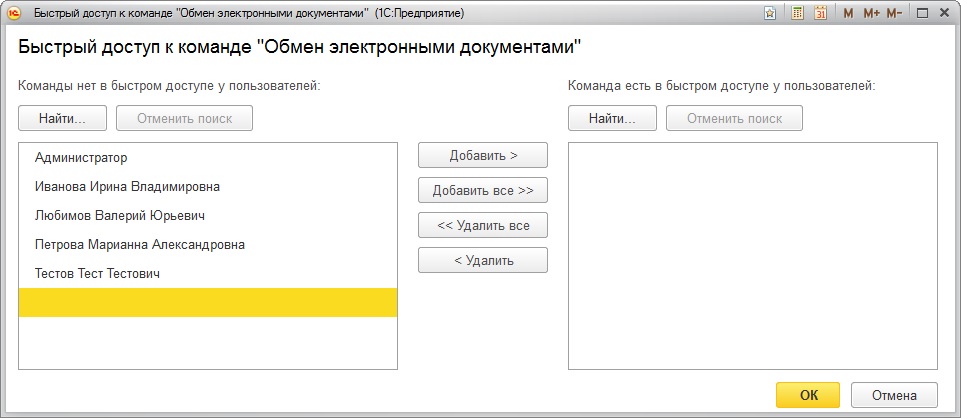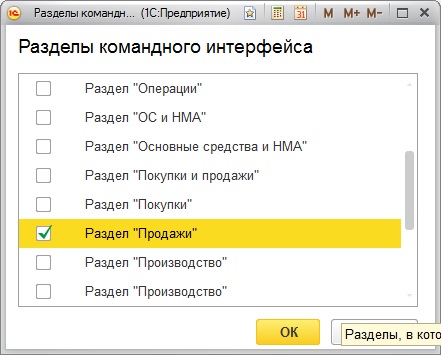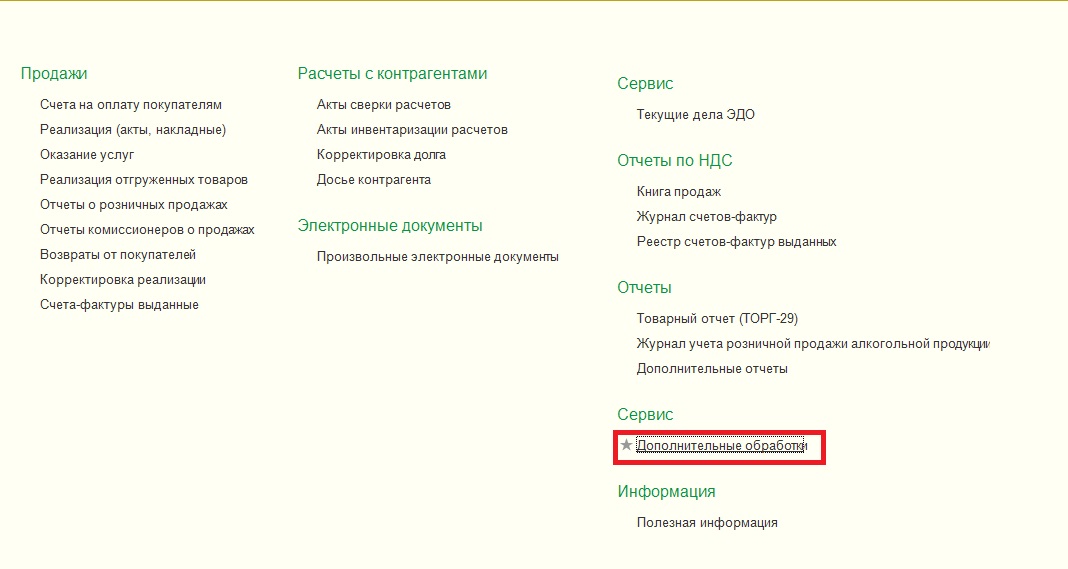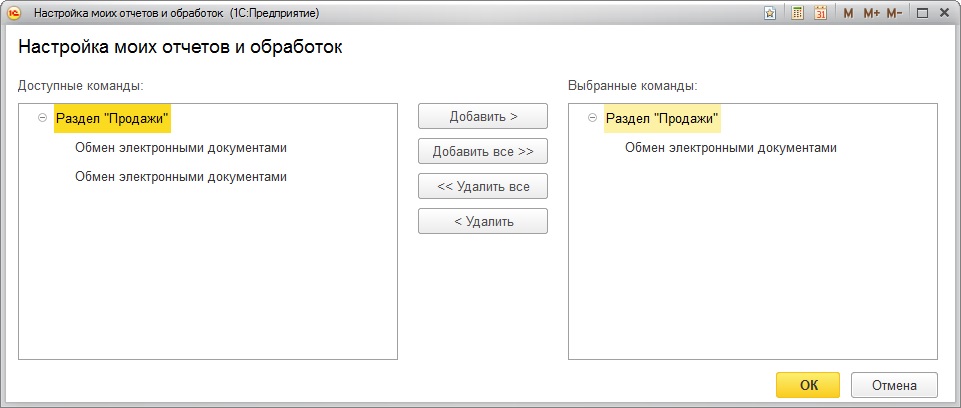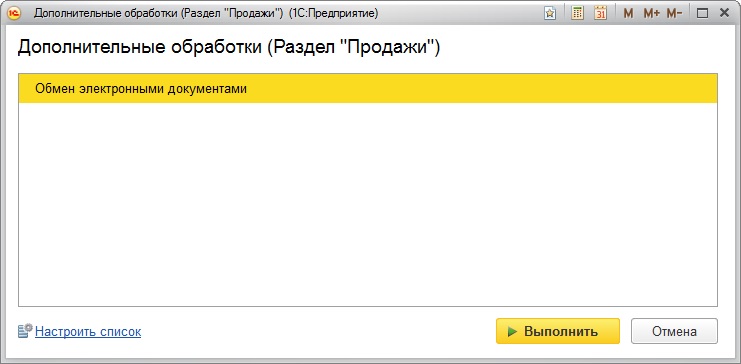Минимальные права пользователя 1С для работы внешней обработки — различия между версиями
| Строка 8: | Строка 8: | ||
1. Переходим в раздел «Администрирование», находим пункт в «Настройки программы» - «Настройки пользователей и прав». | 1. Переходим в раздел «Администрирование», находим пункт в «Настройки программы» - «Настройки пользователей и прав». | ||
| + | |||
| + | [[Файл:1._настройки_пользователей_и_прав.jpg]] | ||
2. Далее переходим в раздел «Профили групп доступа». | 2. Далее переходим в раздел «Профили групп доступа». | ||
| + | |||
| + | [[Файл:2._профили_групп_доступа.jpg]] | ||
3. В открывшемся окошке видим список всех профилей 1С для нашей базы. Создаем новый профиль пользователя 1с, нажав на кнопку «Создать». | 3. В открывшемся окошке видим список всех профилей 1С для нашей базы. Создаем новый профиль пользователя 1с, нажав на кнопку «Создать». | ||
| − | 4. В открывшемся окне в строке «Наименование» назовем наш профиль, например, «ЭДО СБИС». | + | [[Файл:3._создание_профиля.jpg]] |
| + | |||
| + | 4. В открывшемся окне в строке «Наименование» назовем наш профиль, например, «ЭДО СБИС». | ||
| + | |||
| + | [[Файл:4._профиль_выбор_прав.jpg]] | ||
В нижней части списка будем определять минимальные необходимые права для запуска нашей обработки. Для удобства поиска необходимых прав можно воспользоваться распределением «По подсистемам», нажав на соответственную кнопку. Для запуска и использования внешней обработки 1С для электронного документооборота, необходимо назначить следующие минимальные права пользователя: | В нижней части списка будем определять минимальные необходимые права для запуска нашей обработки. Для удобства поиска необходимых прав можно воспользоваться распределением «По подсистемам», нажав на соответственную кнопку. Для запуска и использования внешней обработки 1С для электронного документооборота, необходимо назначить следующие минимальные права пользователя: | ||
| Строка 61: | Строка 69: | ||
6. Снова переходим в раздел «Администрирование», находим пункт в «Настройки программы» - «Настройки пользователей и прав», далее переходим в раздел «Пользователи». | 6. Снова переходим в раздел «Администрирование», находим пункт в «Настройки программы» - «Настройки пользователей и прав», далее переходим в раздел «Пользователи». | ||
| + | |||
| + | [[Файл:5._раздел_пользователи.jpg]] | ||
7. В открывшемся списке выбираем пользователя, который будет пользоваться нашей обработкой. Открываем его профиль двойным щелчком мыши. Для того, чтобы нашему пользователю подключить созданный ранее профиль, переходим в «Права доступа». | 7. В открывшемся списке выбираем пользователя, который будет пользоваться нашей обработкой. Открываем его профиль двойным щелчком мыши. Для того, чтобы нашему пользователю подключить созданный ранее профиль, переходим в «Права доступа». | ||
| + | |||
| + | [[Файл:6._профиль_пользователя.jpg]] | ||
8. В открывшемся окошке находим в списке наш созданный профиль и подключаем его, отметив галочкой. После этого нажимаем на кнопку «Записать», а затем на кнопку «Записать и закрыть» в профиле пользователя. | 8. В открывшемся окошке находим в списке наш созданный профиль и подключаем его, отметив галочкой. После этого нажимаем на кнопку «Записать», а затем на кнопку «Записать и закрыть» в профиле пользователя. | ||
На этом этапе можно считать настройку прав пользователя законченной, можно тестировать внешнюю обработку под этим пользователем. | На этом этапе можно считать настройку прав пользователя законченной, можно тестировать внешнюю обработку под этим пользователем. | ||
| + | |||
| + | [[Файл:7._подключение_профиля.jpg]] | ||
Внешнюю обработку можно запускать как через открытие файла, так и через быстрый доступ в дополнительных обработках. В следующем разделе описана настройка запуска внешней обработки через добавление внешней обработки в списки быстрого доступа. Данная настройка необходима, если пользователю 1С запрещено открывать файлы обработки через меню – открыть файл. | Внешнюю обработку можно запускать как через открытие файла, так и через быстрый доступ в дополнительных обработках. В следующем разделе описана настройка запуска внешней обработки через добавление внешней обработки в списки быстрого доступа. Данная настройка необходима, если пользователю 1С запрещено открывать файлы обработки через меню – открыть файл. | ||
| Строка 75: | Строка 89: | ||
1. Переходим в раздел «Администрирование», находим пункт в «Настройки программы» - «Печатные формы, отчеты и обработки». | 1. Переходим в раздел «Администрирование», находим пункт в «Настройки программы» - «Печатные формы, отчеты и обработки». | ||
| + | |||
| + | [[Файл:8._раздел_администрирование.jpg]] | ||
2. Далее переходим в раздел «Дополнительные отчеты и обработки». | 2. Далее переходим в раздел «Дополнительные отчеты и обработки». | ||
| + | |||
| + | [[Файл:9._доп_отчеты_и_обработки.jpg]] | ||
3. Для того чтобы создать Дополнительную обработку, нажимаем на кнопку «Создать». Появится окошко для создания дополнительной обработки и меню для загрузки файла внешней обработки с диска. В появившемся окне загрузки выбираем необходимую обработку и нажимаем открыть. | 3. Для того чтобы создать Дополнительную обработку, нажимаем на кнопку «Создать». Появится окошко для создания дополнительной обработки и меню для загрузки файла внешней обработки с диска. В появившемся окне загрузки выбираем необходимую обработку и нажимаем открыть. | ||
| + | |||
| + | [[Файл:10._создание_обработки.jpg]] | ||
При создании дополнительной обработки необходимо обратить внимание на 3 вещи: | При создании дополнительной обработки необходимо обратить внимание на 3 вещи: | ||
| Строка 87: | Строка 107: | ||
Для того, чтобы определить пользователей, необходимо один раз кликнуть мышкой на области, где написано слово «Нет», затем кликнуть в появившемся окне на многоточие. В появившемся окошке добавляем из левой части таблицы в правую тех пользователей, которые должны использовать дополнительную обработку. | Для того, чтобы определить пользователей, необходимо один раз кликнуть мышкой на области, где написано слово «Нет», затем кликнуть в появившемся окне на многоточие. В появившемся окошке добавляем из левой части таблицы в правую тех пользователей, которые должны использовать дополнительную обработку. | ||
| + | |||
| + | [[Файл:11._быстрый_доступ_-_пользователи.jpg]] | ||
3) В разделе «Размещение» необходимо определить разделы, в которых будет располагаться меню быстрого доступа для запуска внешней обработки. В появившемся окне выберите, необходимые разделы, отметив их галочками. | 3) В разделе «Размещение» необходимо определить разделы, в которых будет располагаться меню быстрого доступа для запуска внешней обработки. В появившемся окне выберите, необходимые разделы, отметив их галочками. | ||
| + | |||
| + | [[Файл:12._размещение_обработки.jpg]] | ||
4. Для того, чтобы изменения вступили в силу, необходимо нажать на кнопку «Записать и закрыть». | 4. Для того, чтобы изменения вступили в силу, необходимо нажать на кнопку «Записать и закрыть». | ||
5. Следующим шагом необходимо настроить список быстрого доступа к внешней обработке для каждого пользователя, который будет использовать нашу обработку. Для этого необходимо авторизоваться под пользователем, затем перейти в любой раздел, в который мы указали в размещении обработки (п. 3.4), затем перейти в «Сервис» - «Дополнительные обработки». | 5. Следующим шагом необходимо настроить список быстрого доступа к внешней обработке для каждого пользователя, который будет использовать нашу обработку. Для этого необходимо авторизоваться под пользователем, затем перейти в любой раздел, в который мы указали в размещении обработки (п. 3.4), затем перейти в «Сервис» - «Дополнительные обработки». | ||
| + | |||
| + | [[Файл:13._раздел_продажи.jpg]] | ||
В появившемся окне необходимо настроить список быстрого доступа, для этого нажимаем на «Настроить список». В появившемся окне переносим нашу обработку из левой части таблицы в правую. | В появившемся окне необходимо настроить список быстрого доступа, для этого нажимаем на «Настроить список». В появившемся окне переносим нашу обработку из левой части таблицы в правую. | ||
| + | |||
| + | [[Файл:14._настройка_списка_быстрого_доступа.jpg]] | ||
Для запуска пользователем внешней обработки, необходимо перейти в предопределенный раздел, «Сервис» – «Дополнительные обработки», выбрать внешнюю обработку и нажать на кнопку «Выполнить». | Для запуска пользователем внешней обработки, необходимо перейти в предопределенный раздел, «Сервис» – «Дополнительные обработки», выбрать внешнюю обработку и нажать на кнопку «Выполнить». | ||
| + | |||
| + | [[Файл:15._список_быстрого_доступа.jpg]] | ||
[[Категория:1С]] | [[Категория:1С]] | ||
Версия 14:17, 25 февраля 2016
Содержание
Настройка профиля пользователя 1С для запуска внешней обработки
После базовой интеграции внешней обработки для 1С необходимо убедится в том, что пользователь 1С обладает набором минимальных достаточных прав для использования внешней обработки, а также сможет ее верно запускать. Рассмотрим базовую настройку прав пользователя на примере конфигурации Бухгалтерия 3.0 1С 8.3.
Настройка минимальных прав пользователя 1С для запуска внешней обработки
Одним из способов назначения дополнительных прав для пользователя 1С является создание дополнительного профиля пользователя с необходимыми правами. Таким образом, мы не правим изначальные настройки пользователя 1С, а дополняем их необходимыми правами, что позволит избежать лишних ошибок и перепроверок всех прав пользователя со стороны администратора. Править стандартные профили пользователей 1С не рекомендуется! Запускаем 1С предприятие от пользователя с правами «Администратор» и выполняем следующие действия:
1. Переходим в раздел «Администрирование», находим пункт в «Настройки программы» - «Настройки пользователей и прав».
2. Далее переходим в раздел «Профили групп доступа».
3. В открывшемся окошке видим список всех профилей 1С для нашей базы. Создаем новый профиль пользователя 1с, нажав на кнопку «Создать».
4. В открывшемся окне в строке «Наименование» назовем наш профиль, например, «ЭДО СБИС».
В нижней части списка будем определять минимальные необходимые права для запуска нашей обработки. Для удобства поиска необходимых прав можно воспользоваться распределением «По подсистемам», нажав на соответственную кнопку. Для запуска и использования внешней обработки 1С для электронного документооборота, необходимо назначить следующие минимальные права пользователя:
| Права пользователя 1С | Использование во внешней обработке СБИС |
|---|---|
Обязательные права пользователя для корректной работы обработки | |
| Использование дополнительных отчетов и обработок | Необходимо для запуска внешней обработки СБИС |
| Чтение дополнительных сведений | Необходимо для чтения статусов электронных документов (отправлено, утверждено, отклонено и пр.) |
| Чтение данных бухгалтерии | Необходимо для формирования реестра документов и отображения данных документа во внешней обработке СБИС |
| Чтение базовой нормативно-справочной информации | Необходимо для формирования реестра документов и отображения данных документа во внешней обработке СБИС |
| Вывод на принтер, в файл, в буфер обмена | Необходимо для отображения печатной формы документа во внешней обработке СБИС |
Дополнительные права пользователя | |
| Права пользователя 1С | Использование во внешней обработке СБИС |
| Добавление и изменение данных бухгалтерии | Необходимо для загрузки полученных документов в 1С |
| Изменение дополнительных сведений | Необходимо для изменения статуса электронных документов (отправлено, утверждено, отклонено и пр.) |
Примечание: Для корректной работы статусов электронных документов можно не назначать права на чтение и изменение дополнительных сведений, однако необходимо в конфигурационном файле поменять метод хранения статусов:«Статусы_Регистры» на «Статусы_ДБФ». В этом случае статусы электронных документов будут записываться в *.dbf-файле, а не в дополнительных сведениях документа 1С.
5. После выбора прав пользователя необходимо нажать на кнопку «Записать и закрыть».
6. Снова переходим в раздел «Администрирование», находим пункт в «Настройки программы» - «Настройки пользователей и прав», далее переходим в раздел «Пользователи».
7. В открывшемся списке выбираем пользователя, который будет пользоваться нашей обработкой. Открываем его профиль двойным щелчком мыши. Для того, чтобы нашему пользователю подключить созданный ранее профиль, переходим в «Права доступа».
8. В открывшемся окошке находим в списке наш созданный профиль и подключаем его, отметив галочкой. После этого нажимаем на кнопку «Записать», а затем на кнопку «Записать и закрыть» в профиле пользователя.
На этом этапе можно считать настройку прав пользователя законченной, можно тестировать внешнюю обработку под этим пользователем.
Внешнюю обработку можно запускать как через открытие файла, так и через быстрый доступ в дополнительных обработках. В следующем разделе описана настройка запуска внешней обработки через добавление внешней обработки в списки быстрого доступа. Данная настройка необходима, если пользователю 1С запрещено открывать файлы обработки через меню – открыть файл.
Добавление внешней обработки в дополнительные отчеты и обработки в 1С
Запускаем 1С предприятие от пользователя с правами «Администратор» и выполняем следующие действия:
1. Переходим в раздел «Администрирование», находим пункт в «Настройки программы» - «Печатные формы, отчеты и обработки».
2. Далее переходим в раздел «Дополнительные отчеты и обработки».
3. Для того чтобы создать Дополнительную обработку, нажимаем на кнопку «Создать». Появится окошко для создания дополнительной обработки и меню для загрузки файла внешней обработки с диска. В появившемся окне загрузки выбираем необходимую обработку и нажимаем открыть.
При создании дополнительной обработки необходимо обратить внимание на 3 вещи:
1) Публикация обработки отвечает за видимость пользователями нашей обработки. Необходимо установить публикацию на «Используется».
2) Раздел «Быстрый доступ» отвечает за видимость пользователями внешней обработки в окне быстрого доступа. Зачастую у рядового пользователя 1С стоит запрет на открытие файлов в 1С. Добавление пользователей в данный раздел – гарантия того, что необходимый пользователь сможет воспользоваться нашей обработкой.
Для того, чтобы определить пользователей, необходимо один раз кликнуть мышкой на области, где написано слово «Нет», затем кликнуть в появившемся окне на многоточие. В появившемся окошке добавляем из левой части таблицы в правую тех пользователей, которые должны использовать дополнительную обработку.
3) В разделе «Размещение» необходимо определить разделы, в которых будет располагаться меню быстрого доступа для запуска внешней обработки. В появившемся окне выберите, необходимые разделы, отметив их галочками.
4. Для того, чтобы изменения вступили в силу, необходимо нажать на кнопку «Записать и закрыть».
5. Следующим шагом необходимо настроить список быстрого доступа к внешней обработке для каждого пользователя, который будет использовать нашу обработку. Для этого необходимо авторизоваться под пользователем, затем перейти в любой раздел, в который мы указали в размещении обработки (п. 3.4), затем перейти в «Сервис» - «Дополнительные обработки».
В появившемся окне необходимо настроить список быстрого доступа, для этого нажимаем на «Настроить список». В появившемся окне переносим нашу обработку из левой части таблицы в правую.
Для запуска пользователем внешней обработки, необходимо перейти в предопределенный раздел, «Сервис» – «Дополнительные обработки», выбрать внешнюю обработку и нажать на кнопку «Выполнить».