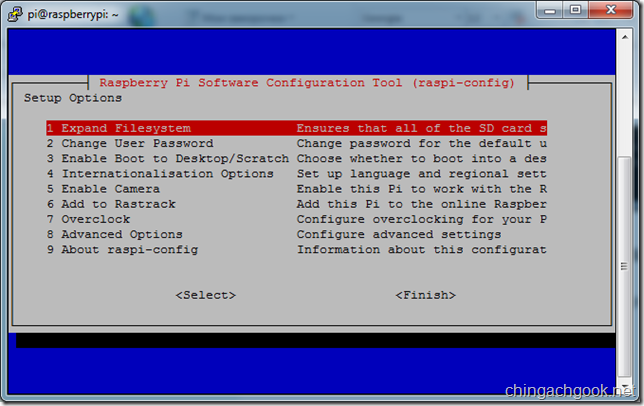Установка Raspbian на Raspberry Pi
Для работы в операционных системах Linux новичкам рекомендуем ознакомиться с небольшой азбукой по ОС Linux.
Устанавливаем OS Raspbian
Образ Raspbian скачиваем с официального сайта:. Образ за архивирован в ZIP, сам имеет расширение IMG.
Для записи образа на SD карту понадобится программа Win32DiskImager - запускаем, указываем файл образа, выбираем нужную SD карту из списка дисков и нажимаем write.
Рекомендуемый размер SD карты - не менее 4 GB, т.е. тип карты SDHC.
Для пользователей Linux систем используется команда "dd if=/путь_к_файлу_образа of=/dev/адрес_SD_диска" ,адрес SD диска видно по команде df, когда SD примонтирован. Например: "dd if=/home/user/wheezy-raspbian.img of=/dev/sde" .
После первой загрузки будет предложено настроить некоторые параметры
- Expand Filesystem - для расширения раздела на всю SD карту. Выполняем обязательно,если Вы хотите использовать весь объем SD карты.
- Change User Password - смена пароля пользователю pi ,если его не поменять,то по умолчанию пароль raspberry.
- Internationalization options / change timezone - установка своего часового пояса.
- Enable Camera - включаем, если планируем использовать видео камеру Raspberry
- Advanced options / memory split - выставляем размер видеопамяти, если собираемся использовать видео камеру Raspberry то оставляем 128Mb так как это минимальный размер необходимый для её работы .
- Advanced options / SSH - рекомендуется включить (enable) для удаленного управления через консоль, например через программку putty.
- Advanced options / I2C/SPI - включаем в зависимости от того какие у Вас есть девайсы.
После всех настроек нажимаем [CTRL]+[F] и выбираем finish для перезагрузки Raspberry pi.
Ниже скриншот утилиты raspi-config, где некоторые пункты выведены в подменю, в старой утилите меньше пунктов меню,но смысл тот же самый:
В конце нажимаем [CTRL]+[F] и выбираем пункт Finish, соглашаясь на перезагрузку устройства.
- Если Вы хотите позже изменить эти настройки ,то необходимо просто выполнить в консоли команду sudo raspi-config.
- Если у вас не найдется USB клавиатуры и Raspberry Pi подключена к локальной сети, то по ssh можно получить доступ и провести настройку через его, набрав в консоли команду sudo raspi-config , IP адрес в данном случае Raspberry Pi получает по dhcp и его можно узнать в роутере.
- Если у Вас возникнут проблемы с разрешением выводимого изображения, то можно принудительно установить требуемое разрешение отредактировав параметр hdmi_mode файла config.txt в корне карты памяти. Более подробно о доступных параметрах можно почитать тут.
Настраиваем WI-FI
Ядро linux без установки дополнительных драйверов поддерживает большинство wi-fi адаптеров и его сразу видно в сетевых интерфейсах по команде ifconfig как устройство wlan. В нашем случае это wlan0. Если с драйверами все в порядке, то команда
iwlist wlan0 scanвыдаст Вам доступные точки доступа.
Для подключения к нужной точке доступа выполняем команду (конвертируем пароль к точке доступа в hex-ключ и записываем в конфиг)
sudo su
wpa_passphrase [имя_точки] [пароль точки доступа] >> /etc/wpa_supplicant/wpa_supplicant.confНаличие в имени точки пробелов, а в пароле знаков восклицания или других символов может затруднить настройку.
После чего перезагружаем компьютер reboot
Если все хорошо в ipconfig видим на wlan ip адрес
Обновляем ОС, ставим необходимые модули
Обновляем ОС
sudo apt-get update
sudo apt-get upgradeСтавим инструменты для сборки, диспетчер задач, файловый менеджер
sudo apt-get install gcc g++ make cmake checkinstall
sudo apt-get install htop
sudo apt-get install mcУстановка Python 3.4 на Raspbian