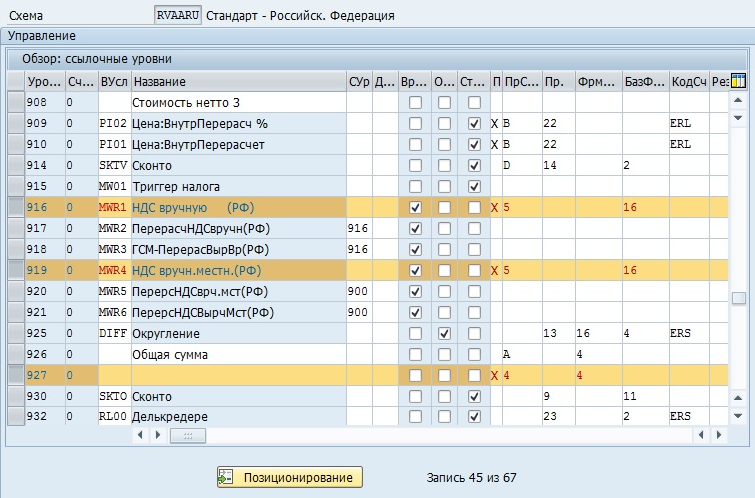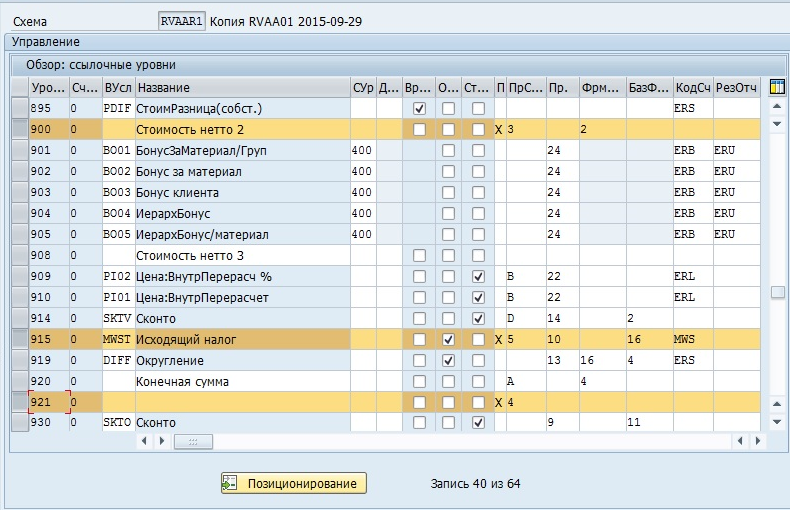SAP ERP 6.0 EHP7 - заполнение справочников
Содержание
[убрать]- 1 Финансы (FI)
- 2 Управление материальными потоками (ММ)
- 3 Сбыт (SD)
- 4 Настройка IDOC/EDI
- 5 Настройка EDI
Финансы (FI)
Общая настройка финансов
Курс AC200
- Копирование данных стандартной балансовой единицы (БЕ) RU01 в новую БЕ. Копируется план счетов, валюта и др.настройки.
- Меню: SPRO-Структура предприятия-Определение-Финансы-Обработка,копирование,удаление БЕ.
- Выбираем пункт Копирование, удаление, проверка БЕ.
- На экране идем в меню Орг.объект-Скопировать орг.объект. Выбираем RU01 и задаем новую БЕ (4 символа). Нажимаем Enter.
- На вопрос Вы согласны скопировать данные БЕ основных счетов? отвечаем Да.
- На вопрос Вы согласны присвоить другую валюту? отвечаем Нет. (Нам нужна RUB)
- Нажимаем Enter.
- Изменение созданной БЕ.
- Меню SPRO-Структура предприятия-Определение-Финансы-Обработка,копирование,удаление БЕ.
- Выбираем пункт Обработка данных БЕ.
- Выделяем нашу БЕ. Двойной клик на ней.
- Вводим название фирмы, город, страну, валюту, язык.
- Нажимаем Сохранить.
- Определение Компании.
- Меню: SPRO-Структура предприятия-Определение-Финансы-Определение Компании
- Нажимаем кнопку Новые записи.
- Вводим код (4 символа), название, улицу, страну, город, язык, валюту.
- Нажимаем Сохранить.
- Присвоение компании балансовой единице.
- Меню: SPRO-Финансы-Параметры настройки Финансы-Проверка и дополнение глобальных параметров
- Двойной клик на нашей БЕ.
- В поле Компания вводим нашу компанию.
- Снимаем галку Балансы бизнес-сфер.
- Нажимаем Сохранить.
- Создание Контроллинговой единицы
- Меню: SPRO-Структура предприятия-Определение-Контроллинг-Ведение КЕ
- Выбрать пункт ведение КЕ
- Нажать кнопку Новые записи
- Ввести код КЕ (4 символа), название, управление присвоением, тип валюты, валюту, план счетов, вариант финансового года
- Нажимаем Сохранить.
- Присвоение БЕ контроллинговой единице.
- Меню: SPRO-Структура предприятия-Присвоение-Контроллинг-Присвоение БЕ контроллинговой единице.
- Справа выбираем контроллинговую единицу.
- Слева двойной клик на меню Присвоение БЕ.
- Нажать Новые записи.
- Вводим нашу БЕ.
- Нажимаем Сохранить.
- Присвоение БЕ вариантов финансового года. Например финансовый год это 12 мес и 4 особых периода для закрытия года.
- Меню: SPRO-Финансы-Параметры настройки Финансы-Книги-Финансовый год и периоды проводки-Присвоение БЕ варианту фин.года.
- Присвоить нашей БЕ Вариант фин года K4(12 мес + 4 особых периода).
- Сохранить
- Проверка и дополнение параметров БЕ.
- Меню: SPRO-Финансы-Параметры настройки Финансы-Глобальные параметры для БЕ-Проверка и дополнение глобальных параметров.
- Двойной клик на БЕ.
- Ввести и проверить данные: план счетов CARU, компания ZUCH, вар.фин.года K4, вариант статуса поля 0001, вариант периодов проводки 0001 и т.д.
- Нажать кнопку Доп.данные.
- Ввести на второй странице ИНН, ОКПО, ОКВЕД, ОКФС, ОКОПФ, КПП, ОГРН, ФИО директора, ФИО главного бухгалтера.
- Сохранить.
- Просмотр плана счетов.
- Запустить транз SE38 отчет RFSKPL00.
- Или запустить трназ S_ALR_87012326.
- Заполнить поле План счетов (например CARU).
- Нажать Выполнить (иконка Часы, F8).
- Просмотр плана счетов для БЕ.
- Запустить транз SE38 и отчет RFSKVZ00.
- или Запустить транз S_ALR_87012328.
- Заполнить поле План счетов, БЕ.
- Нажать Выполнить.
- Перевод названия основного счета на русский язык.
- Запустить транзакцию SMLT.
- Нажать кнопку Пополнить язык.
- Установить галочку Заполнение независимых от манданта таблиц.
- Установить галочку Заполнение зависимых от манданта таблиц.
- Нажать кнопку справа Запустить. Долго ждать.
- Перевод названия основного счета на русский язык. Часть 2.
- Меню: S000-Учет и отчетность-Главная книга-Основные данные-Основные счета-Создание и обработка основных счетов-Обработка основных счетов (отдельная обработка)-Обработать данные плана счетов.
- Или транзакция FSP0.
- Ввести номер основного счета и план счетов.
- Выбрать Изменить.
- Выбрать вкладку Ключевое слово/перевод.
- Введите перевод краткого и подробного текста на требуемые языки в группу полей Перевод.
- Сохранить.
- Создание счета Главной книги.
- Меню: S000-Учет и отчетность-Финансы-Главная книга-Основные данные-Основные счета-Отдельная обработка.
- Транзакция FS00 - централизованно.
- Указать новый номер счета и БЕ.
- Нажать - По образцу.
- Указать номер счета-образца и БЕ.
- Изменить данные. Удалить Альтернативный номер счета на вкладке Управляющие данные.
- Сохранить.
- Изменение, просмотр счета Главной книги.
- Меню: S000-Учет и отчетность-Финансы-Главная книга-Основные данные-Основные счета-Отдельная обработка.
- Транзакция FS00 - централизованно.
- Указать номер счета и БЕ.
- Изменить данные.
- Сохранить.
- Активация просмотра отдельных позиций для счета. Активирует просмотр либо подробных данных в счете, либо суммовых данных.(пока не запускать)
- В транзакции FS02 заблокировать счет.
- Запустить отчет RFSEPA01.
- Создание МВП
- Меню: S000-Учет и отчетность-Финансы-Главная книга-Основные данные-МВП-Отдельная обр-Создать
- Меню: Дополнительная инф-Установить КЕ. Ввести требуемую КЕ.
- Ввести МВП нажать Enter.
- Ввести название и тд
- Сохранить и активировать.
- Не создается - нет станд. иерархии
- Создание групп счетов дебиторов.
- Меню SPRO-Финансы-Бухг. дебиторов и кредиторов-Счета дебиторов-Основные данные-Подготовка ввода-Определение групп счетов.
- Выделить DEBI и нажать Скопировать.
- Ввести новый код 4 знака, переименовать.
- Нажать Enter и Сохранить.
- Присвоение диапазона номеров для групп счетов дебиторов (т.е. для дебиторов).
- Меню SPRO-Финансы-Бухг. дебиторов и кредиторов-Счета дебиторов-Основные данные-Подготовка ввода-Присвоение диапазонов номеров.
- Ввести нужный диапазон напротив нашей группы счетов.
- Сохранить.
- Создание групп счетов кредиторов.
- Меню SPRO-Финансы-Бухг. дебиторов и кредиторов-Счета кредиторов-Основные данные-Подготовка ввода-Определение групп счетов.
- Выделить KRED и нажать Скопировать.
- Ввести новый код 4 знака, переименовать.
- Нажать Enter и Сохранить.
- Присвоение диапазона номеров для групп счетов кредиторов (т.е. для кредиторов).
- Меню SPRO-Финансы-Бухг. дебиторов и кредиторов-Счета кредиторов-Основные данные-Подготовка ввода-Присвоение диапазонов номеров.
- Ввести нужный диапазон напротив нашей группы счетов.
- Сохранить.
- Вывод доп.полей в дебиторе.
- Меню SPRO-Финансы-Бухг. дебиторов и кредиторов-Счета дебиторов-Основные данные-Подготовка ввода-Определение групп счетов.
- Выбрать нашу группу счетов ZDEB , двойной клик на ней.
- Выбрать Управление
- Напротив поля Налоговый номер3 поставить необязат. ввод.
- Сохранить
- Меню SPRO-Финансы-Бухг. дебиторов и кредиторов-Счета дебиторов-Основные данные-Подготовка ввода-Определение структуры экрана в зависимости от операции
- Выбрать Ввод дебитора.
- Выбрать Общие данные.
- Выбрать Управление.
- Напротив поля Налоговый номер3 поставить необязат. ввод.
- Аналогично настроить Изменение и Просмотр.
- Сохранить
- Создание дебитора
- Меню: S000-Учет и отчетность-Финансы-Дебиторы-Основные данные-Создать
- Или транз. FD01
- Ввести группу счетов например ZDEB и БЕ например ZUCH и нажать Enter.
- На экране Общие данные ввести адресные данные.
- На экране Управляющие данные ввести ИНН,КПП,GLN.
- Нажать кнопку Данные БЕ.
- Ввести контрольный счет, например 62001100.
- Сохранить
- Создание Счетов разных лиц для одноразовых дебиторов.
- Меню: S000-Учет и отчетность-Финансы-Дебиторы-Основные данные-Создать.
- Или транз. FD01.
- Ввести номер Дебитора например CPD01, БЕ например ZUCH, группу счетов CPDA и нажать Enter.
- На вкладке Основные данные ввести наименование Счета разных лиц и нажать Enter.
- На вкладке Бухгалтерия ввести Контрольный счет например 62001100.
- Сохранить.
- Настройка международной версии адреса для дебитора.
- Транзакция SM30. Ракурс V_SAPTSADV.
- Создать новую запись, активировать, сохранить.
- При ведении адреса в основных данных дебитора появится кнопка "Междунар. версии". При ее нажатии можно вести адрес на другом языке.
- Вывод доп.полей в кредиторе.
- Меню SPRO-Финансы-Бухг. дебиторов и кредиторов-Счета кредиторов-Основные данные-Подготовка ввода-Определение групп счетов.
- Выбрать нашу группу счетов ZKRE , двойной клик на ней.
- Выбрать Управление
- Напротив поля Налоговый номер3 поставить необязат. ввод.
- Сохранить
- Меню SPRO-Финансы-Бухг. дебиторов и кредиторов-Счета кредиторов-Основные данные-Подготовка ввода-Определение структуры экрана в зависимости от операции
- Выбрать Ввод кредитора.
- Выбрать Общие данные.
- Выбрать Управление.
- Напротив поля Налоговый номер3 поставить необязат. ввод.
- Аналогично настроить Изменение и Просмотр.
- Сохранить.
- Создание кредитора.
- Меню: S000-Учет и отчетность-Финансы-Кредиторы-Основные данные-Создать.
- Или транз. FK01.
- Ввести БЕ например ZUCH, группу счетов например ZKRE и нажать Enter.
- На вкладке Основные данные ввести адресные данные и нажать Enter.
- На вкладке Управление ввести ИНН, КПП, GLN, дебитора.
- На вкладке Бухгалтерия ввести Контрольный счет например 60001100.
- Сохранить.
- Создание Счетов разных лиц для одноразовых кредиторов.
- Меню: S000-Учет и отчетность-Финансы-Кредиторы-Основные данные-Создать.
- Или транз. FK01.
- Ввести номер кредитора например CPK01, БЕ например ZUCH, группу счетов CPDL и нажать Enter.
- На вкладке Основные данные ввести наименование, например Счета разных лиц - кредиторы и нажать Enter.
- На вкладке Бухгалтерия ввести Контрольный счет например 60001100.
- Сохранить.
- Ввод диапазонов номеров для фин. документов.
- Меню: SPRO-Финансы-Параметры настройки Финансы-Документ-Диапазоны№Док-Документы в ракурсе ввода-Определение диап.номеров: ракурс регистрации.
- Ввести БЕ и нажать Изменить интервалы.
- Нажать кнопку Вставить строку.
- Ввести номер диапазона, год, диапазоны, флаг внешн. нумерации.
- Сохранить.
- Присвоение диапазона номеров фин.документу.
- Меню: SPRO-Финансы-Параметры настройки Финансы-Документ-Виды документов-Определение видов док. ракурса регистрации.
- Два раза кликнуть на виде документа.
- Ввести значение в поле Диапазон.
- Сохранить.
- Проверить наличие видов документов
- Меню: SPRO-Финансы-Параметры настройки Финансы-Документ-Виды документов-Определение видов док. ракурса регистрации.
- KR - счет кредитора
- RE - счет кредитора в ММ
- KZ - платеж кредитору
- DR - счет дебитору
- RV - счет дебитору в SD
- DZ - платеж дебитора
- SA - проводки по осн. счету.
- Ведение кодов проводок.
- Меню: SPRO-Финансы-Параметры настройки Финансы-Документ-Определение кодов проводок.
- Установить курсор на строку.
- Меню: Обработать-Изменить название.
- Нажать Enter
- Открытие и закрытие периодов проводок.
- Меню: S000-Финансы-Главная книга-Среда-Текущие параметры настройки-Открытие и закрытие периодов проводок.
- Для диапазона 0001 задать периоды проводок и особые периоды.
- Сохранить.
- Введение управляющего индикатора и фин.года для КЕ.
- Меню: SPRO-Контроллинг-Общий контроллинг-Организация-Ведение КЕ.
- Выбрать Ведение КЕ.
- Выделить требуемую КЕ например ZRUS.
- Двойной клик на пункте Активация компонентов/управляющий индикатор.
- Задать финансовый год.
- Сохранить.
- Определение групп допуска для сотрудников.
- Меню: SPRO-Финансы-Параметры настройки Финансы-Документ-Группы допуска-Определение групп допуска для сотрудников.
- Нажать кнопку Новые записи.
- Ввести группу допуска например пустую, БЕ например ZUCH, верхние границы для проводок например 999999.
- Сохранить.
- Предварительная регистрация документа.
- Транзакция FB50.
- На вкладке Заголовок ввести дату документа, дату проводки, ссылку(внешний номер), вид документа SA.
- На вкладке Позиции ввести номер осн счета например 51100000, индикатор д/к кредит, сумму.
- На вкладке Позиции ввести номер осн счета например 50101000, индикатор д/к дебет, сумму.
- Сохранить.
- Проводка документа.
- Транзакция FBV0.
- Ввести БЕ, номер док, год.
- Сохранить.
- Просмотр документа.
- Транзакция FB02.
- Ввести БЕ, номер док, год.
- Нажать Enter.
- Настройка варианта для просмотра документа.
- Если FB02 дает ошибку Вариант AA не предусмотрен в табл T021V, тогда
- Транзакция SE16.
- Указать таблицу T021T (не опечатка!).
- Скопировать запись EN AA в запись RU AA.
- Сохранить.
- Ведение кодов НДС для страны.
- Меню SPRO-Финансы-Параметры настройки Финансы-Налог с оборота-Расчет-Определение кода НДС.
- Ввести Страну RU.
- Ввести код НДС например PA
- Для соответствующего налога(входящ или исходящ) ввести ставку например 18%.
- Нажать кнопку Счет.
- Указать план счетов например CARU.
- Ввести номер основного счета и нажать Enter.
- Сохранить.
- Создание кода НДС.
- Меню SPRO-Финансы-Параметры настройки Финансы-Налог с оборота-Расчет-Определение кода НДС.
- Ввести Страну RU.
- Ввести код НДС например PZ.
- Ввести название (Вх.НДС 0% по мат), вид налога (входящ, исходящ) и нажать Enter.
- Для соответствующего налога(входящ или исходящ) ввести ставку например 0%.
- Нажать кнопку Счет.
- Указать план счетов например CARU.
- Ввести номер основного счета например 19100001 (Вх.НДС 0% по мат) и нажать Enter.
- Сохранить.
- Настройка красного сторно (обратная проводка без оборотов).
- Меню SPRO-Финансы-Бухгалтерия главной книги-Бизнес операции-Корректировочная проводка/сторно-Разрешение красного сторно.
- Напротив БЕ поставить галочку Красное сторно разрешено.
- Сохранить.
- Настройка причин сторнирования.
- Меню SPRO-Финансы-Бухгалтерия главной книги-Бизнес операции-Корректировочная проводка/сторно-Определение причин сторно
- Нажать кнопку Новые записи.
- Ввести новый код, наименование, установить галочку Красное сторно.
- Сохранить.
Настройка корреспонденции в финансах
При печати в программе J_3RF_INV_A происходит ошибка: "В БЕ ZUCH для программы J_3RF_INV_A недостает записи формуляра по умолчанию. № сообщения FB595".
- Определение вида корреспонденции для с-ф.
- Меню: SPRO - Финансы - Параметры настройки - Корреспонденция.
- Транз. OB77.
- Выбрать SAPR3. Двойной клик.
- Установить галочку Требуется ввод документа.
- Сохранить.
- Определение вида корреспонденции для корректировочных с-ф.
- Меню: SPRO - Финансы - Параметры настройки - Корреспонденция.
- Транз. OB77.
- Нажать Новые записи.
- Ввести код корреспонденции ZCORR, не устанавливать галочки.
- Сохранить.
- Создание вариантов отчетов для корреспонденции с-ф.
- Меню: SPRO - Финансы - Параметры настройки - Корреспонденция-Создание вариантов отчетов для корреспонденции.
- Ввести программу J_3RF_INV_A.
- Запустить.
- Ввести код корреспонденции SAPR3, ид.формуляра EI.
- Нажать Сохранить.
- Для программы J_3RF_INV_A создать вариант экрана SAPR3. Ввести имя варианта SAPR3, нажать Сохранить.
- Создание вариантов отчетов для корреспонденции корректировочных с-ф.
- Меню: SPRO - Финансы - Параметры настройки - Корреспонденция-Создание вариантов отчетов для корреспонденции.
- Ввести программу J_3RF_CORRINV_A.
- Запустить.
- Ввести код корреспонденции ZCORR, ид.формуляра EI.
- Нажать Сохранить.
- Для программы J_3RF_CORRINV_A создать вариант экрана FICORR. Ввести имя варианта FICORR, нажать Сохранить.
- Присвоение отчетов виду корреспонденции.
- Меню: SPRO - Финансы - Параметры настройки - Корреспонденция - Присвоение отчетов виду корреспонденции.
- Нажать Новые записи.
- Ввести БЕ пустое, код корреспонденции SAPR3, программу печати J_3RF_INV_A, имя варианта SAPR3.
- Для корректировочных с-ф ввести БЕ пустое, код корреспонденции ZCORR, программу печати J_3RF_CORRINV_A, имя варианта FICORR.
- Сохранить.
- Определение возможностей вызова.
- Меню: SPRO - Финансы - Параметры настройки - Корреспонденция - Определение возможностей вызова.
- Нажать Новые записи.
- Ввести БЕ пустое, код корреспонденции SAPR3, поставить все галочки.
- Для корректировочных с-ф ввести БЕ пустое, код корреспонденции ZCORR, поставить все галочки.
- Сохранить.
- Определение имен формуляров SAPscript для печати корреспонденции.
- Меню: SPRO - Финансы - Параметры настройки - Корреспонденция - Формуляры на базе SAPscript.
- Нажать Новые записи.
- Ввести БЕ пустое, программа J_3RF_INV_A, ид. формуляра 01, формуляр J_3RVINVOICE.
- Сохранить.
- Определение имен формуляров PDF для печати корреспонденции.
- Меню: SPRO - Финансы - Параметры настройки - Корреспонденция - Формуляры на базе PDF.
- Нажать Новые записи.
- Ввести БЕ пустое, программа J_3RF_INV_A, ид. формуляра EI, формуляр пустой.
- Ввести БЕ пустое, программа J_3RF_CORRINV_A, ид. формуляра EI, формуляр пустой для корректировочных с-ф.
- Ввести БЕ пустое, программа J_3RF_INV_A, ид. формуляра 02, формуляр J_3RF_DINV.
- Сохранить.
Управление материальными потоками (ММ)
Настройка структуры предприятия
- Копирование завода.
- Меню SPRO-Структура предприятия-Определение-Общая логистика-Определение, копирование, удаление проверка завода.
- Выбрать пункт меню Копирование, удаление, проверка завода.
- Выбрать пункт меню Организационный объект-Скопировать орг. объект.
- Ввести Завод-образец например 0001, новый завод например Z001.
- Нажать Enter.
- Изменение адресных данных завода.
- Меню SPRO-Структура предприятия-Определение-Общая логистика-Определение, копирование, удаление проверка завода.
- Выбрать пункт меню Определение завода.
- Двойной клик на поле завод.
- Нажать кнопку Адрес.
- Ввести наименование, адрес.
- Сохранить.
- Определение склада
- Меню SPRO-Структура предприятия-Определение-Управление материальными потоками-Ведение склада
- Ввести завод Z001.
- Нажать кнопку Новые записи.
- Ввести номер склада например 0001, название Склад 0001.
- Сохранить.
- Определение закупочной организации.
- Меню SPRO-Структура предприятия-Определение-Управление материальными потоками-Ведение закупочной организации
- Нажать кнопку Новые записи.
- Ввести код например Z001, ввести наименование.
- Сохранить.
- Присвоение Завод-БЕ.
- Меню SPRO-Структура предприятия-Присвоение-Общая логистика-Присвоение Завод-БЕ.
- Нажать кнопку Новые записи.
- Ввести БЕ и завод.
- Сохранить.
- Присвоение Закупочная организация-БЕ.
- Меню SPRO-Структура предприятия-Присвоение-Управление материальными потоками-Присвоение ЗакОрг-БЕ.
- Присвоить закупочной организации Z001 балансовую единицу ZUCH.
- Сохранить.
- Присвоение Закупочная организация-Завод.
- Меню SPRO-Структура предприятия-Присвоение-Управление материальными потоками-Присвоение ЗакОрг-Завод.
- Нажать кнопку Новые записи.
- Ввести закупочную организацию Z001 и завод Z001.
- Сохранить.
- Присвоение Стандартная закупочная организация-Завод.
- Меню SPRO-Структура предприятия-Присвоение-Управление материальными потоками-Присвоение СтандЗакОрг-Завод.
- Нажать кнопку Новые записи.
- Присвоить заводу Z001 закупочную организацию Z001.
- Сохранить.
Настройка общей логистики
Настройка основной записи материала
- Ведение БЕ для управления мат.потоками (периоды проводок).
- Меню SPRO-Общая логистика-Основные записи материалов-Основные параметры настройки-Ведение БЕ для управления мат.потоками.
- Выбрать БЕ.
- Ввести год и месяц - разрешенные периоды проводок.
- Установить галочку Проводка в прошлый период.
- Сохранить.
Настройка управления партиями
- Активация нумерации партий.
- Меню SPRO-Общая логистика-Управление партиями-Нумерация партий-Активация нумерации партий.
- Выбрать пункт Активация нумерации партий.
- Выбрать Активировать.
- Сохранить.
- Выбрать пункт Внутренняя нумерация партий при контированном ПМ.
- поставить галочку напротив завода.
- Сохранить.
Настройка управления материальными потоками
Настройка закупок
- Определение выбора партнера для типа иерархии.
- Меню: SPRO-УправлениеМатПотоками-Закупки-Основные записи поставщиков-иерархия поставщиков-Определение выбора партнера для типа иерархии.
- Выбрать пункт Допустимые роли партнеров по группам счетов.
- Нажать Новые записи.
- Ввести роль LF поставщик, группа счетов ZKRE.
- Сохранить.
- Определение роли экспедитора для создания/фактурирования Транспортировки SD.
- Меню: SPRO-УправлениеМатПотоками-Закупки-Основные записи поставщиков-Иерархия поставщиков-Определение выбора партнера для типа иерархии.
- Выбрать пункт Допустимые роли партнеров по группам счетов.
- Нажать Новые записи.
- Ввести роль RS Выставитель счета, группа счетов 0005 Экспедитор.
- Сохранить.
- Создание ракурсов Закупки и Роли партнера для кредитора.
- Меню: S000-Логистика-Оперативная логистика-Основные данные-Партнеры-Поставщик-Создать.
- Транзакция XK01.
- Ввести код кредитора 1, БЕ ZUCH, закупочная организация Z001.
- Нажать Enter.
- Ввести валюту заказа RUB на экране Закупки, нажать Enter.
- Ввести роль партнера LF поставщик, код кредитора 1 на экране Роли партнера.
- Сохранить.
Настройка управления запасами и инвентаризации
- Изменение параметров завода.
- Меню SPRO-Управление материальными потоками-Управление запасами и инвентаризация-Параметры завода.
- Двойной клик на поле Завод.
- Изменить параметры и сохранить.
- Настройка выбора полей для вида движения и счета.
- Если при проводке движения материала ругается "Выбор полей для вдв 501 счета 90300000 не совпадает".
- Программа RM07CUFA.
- Ввести вид движения 501, счет 90300000.
- Нажать кнопку Выполнить.
- Найти строки выделенные красным и дважды нажать.
- Настроить видимость полей.
- Сохранить.
Настройка оценки и контировки
- Определение управления ценой для видов материалов.
- Меню SPRO-Управление материальными потоками-Оценка и контировка-Выбор счета-Выбор счета без ассистента
- Активация раздельной оценки.
- Меню SPRO-Управление материальными потоками-Оценка и контировка-Выбор счета-Выбор счета без ассистента
- Определение управления оценкой.
- Меню SPRO-Управление материальными потоками-Оценка и контировка-Выбор счета-Выбор счета без ассистента
- Группирование областей оценки.
- Меню SPRO-Управление материальными потоками-Оценка и контировка-Выбор счета-Выбор счета без ассистента-Группирование областей оценки.
- Ввести для области оценки ZUCH, БЕ ZUCH, плана счетов CARU константу 0002.
- Сохранить.
- Определение классов оценки
- Меню SPRO-Управление материальными потоками-Оценка и контировка-Выбор счета-Выбор счета без ассистента-Определение классов оценки.
- Выбрать пункт Класс оценки.
- Нажать Новые записи.
- Ввести класс оценки и ссылочный класс счетов.
- Сохранить.
- Настройка автоматических проводок для проводок запаса (BSX).
- Меню SPRO-Управление материальными потоками-Оценка и контировка-Выбор счета-Выбор счета без ассистента-Настройка авт.проводок.
- Транзакция OBYC.
- Нажать кнопку контировка.
- Двойное нажатие на BSX.
- Выбрать план счетов CARU.
- Нажать Новые записи.
- Ввести Модификатор оценки 0002, класс оценки например 1060, балансовый счет например 10600000.
- Сохранить.
- Настройка автоматических проводок для перерасчета ПМ/ПС (WRX).
- Меню SPRO-Управление материальными потоками-Оценка и контировка-Выбор счета-Выбор счета без ассистента-Настройка авт.проводок.
- Транзакция OBYC.
- Нажать кнопку контировка.
- Двойное нажатие на WRX.
- Выбрать план счетов CARU.
- Нажать Новые записи.
- Ввести Модификатор оценки 0002, класс оценки например 1060, балансовый счет например 15101000.
- Сохранить.
- Настройка автоматических проводок для перемещения запасов между БЕ.
- Транзакция OBYA (T030 VRB+BUV).
- Ввести БЕ1 и БЕ2.
- Для БЕ1 для дебиторской задолженности ввести код проводки например 40, и счет например 41999000 товары в пути.
- Для БЕ1 для кредиторской задолженности ввести код проводки например 50, и счет например 41999000 товары в пути.
- Для БЕ2 для дебиторской задолженности ввести код проводки например 40, и счет например 41999000 товары в пути.
- Для БЕ2 для кредиторской задолженности ввести код проводки например 50, и счет например 41999000 товары в пути.
- Сохранить
Настройка контроля счетов
- Активация прямой проводки по осн.счету и счету материала.
- Меню SPRO-Управление материальными потоками-Контроль счетов-Входящий счет-Активация прямой проводки по осн.счету и счету материала.
- Нажать кнопку Новые записи.
- Установить галочку Прямая проводка по осн счету.
- Установить галочку Прямая проводка по счету материала.
- Сохранить.
- Ведение значений по умолчанию для кодов налога.
- Меню SPRO-Управление материальными потоками-Контроль счетов-Входящий счет-Ведение значений по умолчанию для кодов налога.
- Нажать кнопку Новые записи.
- Ввести БЕ, коды НДС по умолчанию.
- Сохранить.
- Определение границ допуска.
- Меню: SPRO-Управление материальными потоками-Контроль счетов-Блокирование с-ф-Определение границ допуска.
- Скопировать или создать записи.
- Ввести БЕ, коды отклонений, значения отклонений.
- Сохранить.
Сбыт (SD)
Курс SCM600 Процессы в сбыте.
Курс SCM605 Продажа.
Курс SCM610 Отгрузка.
Курс SCM615 Фактурирование.
Настройка структуры предприятия
- Создание Сбытовой организации
- Меню SPRO-Структура предприятия-Определение-Сбыт-Определение,коп,удал,проверка сбытовой организации.
- Выбрать Определение сбытовой организации
- Выделить строку 0001.
- Нажать Скопировать.
- Ввести код, название, валюту, календарь.
- Сохранить.
- Создание Канала сбыта
- Меню SPRO-Структура предприятия-Определение-Сбыт-Определение,коп,удал,проверка канала сбыта.
- Выбрать Определение канала сбыта.
- Нажать Новые записи.
- Ввести код, название.
- Сохранить.
- Присвоение Сбытовая организация - БЕ.
- Меню SPRO-Структура предприятия-Присвоение-Сбыт-Присвоение Сб.Орг - БЕ.
- Ввести БЕ для сбытовой организации.
- Сохранить.
- Присвоение Канал сбыта - Сбытовая организация.
- Меню SPRO-Структура предприятия-Присвоение-Сбыт-Присвоение канал сбыта-сбытовая организация.
- Нажать Новые записи.
- Ввести код СбОрг, канал сбыта.
- Сохранить.
- Присвоение Сектор - Сбытовая организация.
- Меню SPRO-Структура предприятия-Присвоение-Сбыт-Присвоение сектор-сбытовая организация.
- Нажать Новые записи.
- Ввести код СбОрг, сектор.
- Сохранить.
- Формирование рынка сбыта.
- Меню SPRO-Структура предприятия-Присвоение-Сбыт-Формирование рынка сбыта.
- Нажать Новые записи.
- Ввести код СбОрг, канал сбыта, сектор.
- Сохранить.
- Присвоение Сбытовая организация - канал сбыта - завод.
- Меню SPRO-Структура предприятия-Присвоение-Сбыт-Присвоение сбытовая организация - канал сбыта - завод.
- Нажать Новые записи.
- Ввести код СбОрг, канал сбыта, завод.
- Сохранить.
- Создание Пункта отгрузки
- Меню SPRO-Структура предприятия-Определение-Оперативная логистика-Определение,коп,удал,проверка пункта отгрузки.
- Выбрать Определение пункта отгрузки.
- Нажать Новые записи.
- Ввести код, название, время, тексты, адрес.
- Сохранить.
Общие настройки сбыта
Общие настройки сбыта
- Настройка выбора партнера.
- Меню SPRO-Сбыт-Основные функции-Выбор партнера-Настроить выбор партнера.
- Выбрать пункт Настроить выбор партнера для основных данных клиента.
- Перейти и настроить пункт Перекодировка роли партнера. Убрать задвоение названий на русском яз. путем переименования на англ.яз.
- Перейти и настроить пункт Присвоение схемы ролей партнеров. Для группы счетов дебитора ZDEB задать схему ролей партнеров AG Заказчик.
- Перейти и настроить пункт Группа счетов - присвоение роли. Создать записи AG Заказчик - ZDEB, RE получатель счета - ZDEB, RG Плательщик - ZDEB, WE Получатель материала - ZDEB.
- Сохранить.
- Создание Клиента.
- Меню S000-Логистика-Сбыт-Основные данные-Деловой партнер-Клиент-Создать
- Транзакция VD01
- Ввести Группа счетов ZDEB, Дебитор 100000, Рынок сбыта ZUCH, Канал сбыта Z1, Сектор Z2.
- Ввести район сбыта, группа цен, схема клиента.
- Ввести триггер налога 1.
- Ввести код дебитора 100000 для ролей партнера Заказчик, Получатель счета, Плательщик, Получатель материала.
- Сохранить.
- Создание Экспедитора в SD (для Транспортировки SD).
- Меню S000-Логистика-Сбыт-Основные данные-Деловой партнер-Экспедитор-Создать.
- Транзакция V-11.
- Ввести Кредитор EXP0000001, БЕ ZUCH, группа счетов 0005 Экспедитор.
- Ввести Имя, КритерийПоиска1(ИНН), адрес, РегНалогНомер1(ИНН), РегНалогНомер3(КПП), контрольный счет 60001100,
- Сохранить.
- Создание Экспедитора в MM (для Транспортировки SD).
- Меню S000-Логистика-УправлМатПотоками-Закупки-ОсновныеДанные-Поставщик-Централизовано-Создать.
- Транзакция XK01.
- Ввести Кредитор EXP0000001, БЕ ZUCH, Закупочная организация ZUCH, группа счетов 0005 Экспедитор.
- На вкладке Роли партнера ввести Роль LF Поставщик, кредитор EXP0000001.
- На вкладке Роли партнера ввести Роль RS Выставитель счета, кредитор EXP0000001.
- Сохранить.
- Определение правил выбора налогов.
- Меню: SPRO-Сбыт-Основные функции-Налоги-Определение правил выбора налогов.
- Для страны RU в стандарте настроен тип налога MW01.
Настройка расчета цен - стандарт
- Определение таблиц условий.
- Меню SPRO-Сбыт-Основные функции-Расчет цены-Управление расчетом цен-Определение таблиц условий.
- Определение видов условий.
- Меню SPRO-Сбыт-Основные функции-Расчет цены-Управление расчетом цен-Определение видов условий.
- В стандарте настроен вид условий MWST Исходящий налог с последовательностью доступа MWST.
- Определение последовательностей доступа для расчета цен.
- Меню SPRO-Сбыт-Основные функции-Расчет цены-Управление расчетом цен-Определение последовательностей доступа.
- Присвоение схем калькуляции для расчета цен.
- Меню SPRO-Сбыт-Основные функции-Расчет цены-Управление расчетом цен-Определение и присвоение схем калькуляции.
- Выбрать пункт Определение схемы калькуляции.
- Ввести новые записи или скопировать стандартные.
- Для сбытовой орг. ZUCH, канала сбыта Z1, сектора 01, документа A, схемы клиента 1 ввести схему калькуляции RVAA01, вид условий PR00.
- Сохранить.
- Создание записей условий для расчета цен.
- Меню S000-Логистика-Сбыт-Основные данные-Условия-Создать.
- Транзакция VK31.
- Выбрать пункт Налоги.
- Двойное нажатие на MWST.
- Для строки "ВУсл Стрн НлКлн НлМт1" нажать кнопку Создать.
- Ввести Вид условия MWST, налоговую классификацию клиента 1, налоговую классификацию материала 1, Сумма 18%, за 1 ед, код НДС BC.
- Ввести Вид условия MWST, налоговую классификацию клиента 0, налоговую классификацию материала 0, Сумма 0%, за 1 ед, код НДС BA.
- Сохранить.
- Присвоение кодов счетов.
- Меню: SPRO-Сбыт-Основные функции-Контировка/калькуляция-Выбор счетов выручки-Определение и присвоение кодов счетов.
- Выбрать пункт меню Присвоение кода счета.
- В стандарте определены схемы RVAA01 и RVAARU. Им присвоены виды условий и коды счетов.
- Нестандартные схемы (RVAAR1) необходимо создать или скопировать.
- Присвоение основных счетов для фактур.
- Меню: SPRO-Сбыт-Основные функции-Контировка/калькуляция-Выбор счетов выручки-Присвоение основных счетов.
- Двойное нажатие на Таблицу 001.
- Нажать Новые записи.
- Ввести приложение V Сбыт, вид условий KOFI, план счетов CARU, сбытовую организацию ZUCH, группу контировки дебитора 01, группу контировки материала 01, код счета ERL, счет выручки 90100000.
- Ввести записи для всех типов контировки материалов и дебиторов.
- Ввести записи для таблиц 002, 003, 004, 005.
- Сохранить.
Настройка расчета цен - Россия
Примечание. В VK11 для создания условия для схемы RVAARU (для России) нужно в виде условия MW01 для комбинации страны, налоговой классификации дебитора и налоговой классификации кредитора указать код налога. Ситуация осложняется тем, что в ERP 6.0 поле код налога для MW01 по умолчанию недоступно для ввода - нужно ломать экран, о чем есть нота 396534 "Condition maintenance: tax indicator and tax trigger". Решается созданием своей таблицы условий 502, указанием ее в последовательности доступа и созданием условия для нее. Код НДС в новой таблице условий доступен для ввода.
- Создание таблиц условий для схемы RVAARU MW01 (для России).
- Меню SPRO-Сбыт-Основные функции-Расчет цены-Управление расчетом цен-Определение таблиц условий.
- Выбрать пункт Создание таблиц условий.
- Ввести Таблица например 502, ссылочное условие 002. (Копируем таблицу 002 в таблицу 502).
- Снять галочку Со статусом деблокирования.
- Нажать кнопку Ведение текста, ввести название таблицы Z_Внутренние налоги.
- Нажать Сгенерировать.
- Определение видов условий.
- Меню SPRO-Сбыт-Основные функции-Расчет цены-Управление расчетом цен-Определение видов условий.
- В стандарте настроена последовательность доступа MW01 Триггер налога с последовательностью доступа MWST.
- Определение последовательностей доступа для расчета цен.
- Меню SPRO-Сбыт-Основные функции-Расчет цены-Управление расчетом цен-Определение последовательностей доступа.
- Выбрать пункт Ведение последовательностей доступа.
- Выделить последовательность доступа MWST.
- Двойное нажатие на пункт Доступы.
- Нажать Новые записи.
- Ввести номер доступа 11, таблицу условий 502, предпосылку 7. Нажать Enter.
- Выделить строку 502. Нажать пункт меню Поля.
- Сохранить.
- Ведение схемы калькуляции.
- Меню SPRO-Сбыт-Основные функции-Расчет цены-Управление расчетом цен-Определение и присвоение схем калькуляции.
- Выбрать пункт Ведение схемы калькуляции.
- Выделить схему RVAARU, нажать пункт меню Управление.
- Для вида условия Стоимость нетто2 проверить печать X, промежуточная сумма 3.
- Для вида условия MWR1,MWR4 проверить печать X, промежуточная сумма 5.
- После вида условия Общая сумма проверить пустую строку, проверить печать X, промежуточная сумма 4.
- Таким образом, промежуточные суммы НДС будут копироваться в поля VBAP-KZWI5, VBRP-KZWI5. Это необходимо для переноса суммы НДС в журнал с-ф. Смотри - Пользовательская настройка печати налоговых счетов в SD
- Присвоение схем калькуляции для расчета цен.
- Меню SPRO-Сбыт-Основные функции-Расчет цены-Управление расчетом цен-Определение и присвоение схем калькуляции.
- Выбрать пункт Определение схемы калькуляции.
- Ввести новые записи или скопировать стандартные.
- Для сбытовой орг. ZUCH, канала сбыта Z1, сектора 01, документа A, схемы клиента 1 ввести схему калькуляции RVAARU, вид условий PR00.
- Сохранить.
- Создание записей условий для расчета цен.
- Меню S000-Логистика-Сбыт-Основные данные-Условия-Создать.
- Транзакция VK11.
- Ввести вид условия MW01, нажать Enter.
- Выбрать пункт меню Z_Внутренние налоги.
- Ввести налоговую классификацию клиента 1, налоговую классификацию материала 1, Сумма 18%, за 1 ед, код НДС BC.
- Ввести налоговую классификацию клиента 0, налоговую классификацию материала 0, Сумма 0%, за 1 ед, код НДС BA.
- Сохранить.
- Присвоение кодов счетов.
- Меню: SPRO-Сбыт-Основные функции-Контировка/калькуляция-Выбор счетов выручки-Определение и присвоение кодов счетов.
- Выбрать пункт меню Присвоение кода счета.
- В стандарте определены схемы RVAA01 и RVAARU. Им присвоены виды условий и коды счетов.
- Нестандартные схемы (RVAAR1) необходимо создать или скопировать.
- Присвоение основных счетов для фактур.
- Меню: SPRO-Сбыт-Основные функции-Контировка/калькуляция-Выбор счетов выручки-Присвоение основных счетов.
- Двойное нажатие на Таблицу 001.
- Нажать Новые записи.
- Ввести приложение V Сбыт, вид условий KOFI, план счетов CARU, сбытовую организацию ZUCH, группу контировки дебитора 01, группу контировки материала 01, код счета ERL, счет выручки 90100000.
- Ввести записи для всех типов контировки материалов и дебиторов.
- Ввести записи для таблиц 002, 003, 004, 005.
- Сохранить.
Настройка расчета цен - нестандарт
- Определение таблиц условий.
- Меню SPRO-Сбыт-Основные функции-Расчет цены-Управление расчетом цен-Определение таблиц условий.
- Определение видов условий.
- Меню SPRO-Сбыт-Основные функции-Расчет цены-Управление расчетом цен-Определение видов условий.
- В стандарте настроена последовательность доступа MWST Исходящий налог с последовательностью доступа MWST.
- Определение последовательностей доступа для расчета цен.
- Меню SPRO-Сбыт-Основные функции-Расчет цены-Управление расчетом цен-Определение последовательностей доступа.
- Копирование стандартной схемы калькуляции RVAA01 и ее адаптация для журнала с-ф.
- Меню SPRO-Сбыт-Основные функции-Расчет цены-Управление расчетом цен-Определение и присвоение схем калькуляции.
- Выбрать пункт Ведение схемы калькуляции.
- Выделить схему RVAA01, нажать Скопировать.
- Ввести новую схему RVAAR1 и название.
- Сохранить.
- Выделить схему RVAAR1, нажать пункт меню Управление.
- Заменить везде печать с S на X.
- Для вида условия Стоимость нетто2 ввести печать X, промежуточная сумма 3.
- Для вида условия MWST ввести печать X, промежуточная сумма 5.
- После вида условия Конечная сумма создать пустую строку, ввести печать X, промежуточная сумма 4.
- Таким образом, промежуточные суммы НДС будут копироваться в поля VBAP-KZWI5, VBRP-KZWI5. Это необходимо для переноса суммы НДС в журнал с-ф. Смотри - Пользовательская настройка печати налоговых счетов в SD
- Присвоение схем калькуляции для расчета цен.
- Меню SPRO-Сбыт-Основные функции-Расчет цены-Управление расчетом цен-Определение и присвоение схем калькуляции.
- Выбрать пункт Определение схемы калькуляции.
- Ввести новые записи или скопировать стандартные.
- Для сбытовой орг. ZUCH, канала сбыта Z1, сектора 01, документа A, схемы клиента 1 ввести схему калькуляции RVAAR1, вид условий PR00.
- Сохранить.
- Создание записей условий для расчета цен.
- Меню S000-Логистика-Сбыт-Основные данные-Условия-Создать.
- Транзакция VK31.
- Выбрать пункт Налоги.
- Двойное нажатие на MWST.
- Для строки "ВУсл Стрн НлКлн НлМт1" нажать кнопку Создать.
- Ввести Вид условия MWST, налоговую классификацию клиента 1, налоговую классификацию материала 1, Сумма 18%, за 1 ед, код НДС BC.
- Ввести Вид условия MWST, налоговую классификацию клиента 0, налоговую классификацию материала 0, Сумма 0%, за 1 ед, код НДС BA.
- Сохранить.
- Присвоение кодов счетов.
- Меню: SPRO-Сбыт-Основные функции-Контировка/калькуляция-Выбор счетов выручки-Определение и присвоение кодов счетов.
- Выбрать пункт меню Присвоение кода счета.
- В стандарте определены схемы RVAA01 и RVAARU. Им присвоены виды условий и коды счетов.
- Нестандартные схемы (RVAAR1) необходимо создать или скопировать.
- Присвоение основных счетов для фактур.
- Меню: SPRO-Сбыт-Основные функции-Контировка/калькуляция-Выбор счетов выручки-Присвоение основных счетов.
- Двойное нажатие на Таблицу 001.
- Нажать Новые записи.
- Ввести приложение V Сбыт, вид условий KOFI, план счетов CARU, сбытовую организацию ZUCH, группу контировки дебитора 01, группу контировки материала 01, код счета ERL, счет выручки 90100000.
- Ввести записи для всех типов контировки материалов и дебиторов.
- Ввести записи для таблиц 002, 003, 004, 005.
- Сохранить.
Настройка оперативной логистики
- Присвоение пунктов отгрузки.
- Меню: SPRO-Оперативная логистика-Отгрузка-Основы-Определение пункта отгрузки/места приемки-Присвоение пунктов отгрузки.
- Нажать новые записи.
- Ввести Условие отгрузки, группу погрузки, завод, пункт отгрузки по умолчанию, пункт отгрузки вручную.
- Сохранить.
Настройка выходных документов для поставок
Настройки расположены в меню:
SPRO-Оперативная логистика-Отгрузка-Основы-Управление выходными документами-Выбор выходных документов-Ведение выбора выходных документов для исходящих поставок.
- Ведение видов выходных документов.
- Выбрать вид выходного документа LD00 Накладная. Двойное нажатие.
- Проверить последовательность доступа 0005 сбыт.орг / клиент.
- Выбрать пункт Подпрограммы обработки.
- Ввести данные: Средство - Вывод на печать, программа J_3RV_DELIV_PDF, подпрограмма ENTRY, PDF/смартформа J_3RV_T12_PDF.
- Ввести данные: Средство - Телефакс, программа RLE_DELNOTE, подпрограмма ENTRY, PDF/смартформа LE_SHP_DELNOTE.
- Ввести данные: Средство - Телекс, программа J_3RV_DELIV_PDF, подпрограмма ENTRY, PDF/смартформа J_3RV_T12_PDF.
- Ввести данные: Средство - Внешняя отправка, программа J_3RV_TORG12_BIL,подпрограмма ENTRY, PDF/смартформа J_3RV_T12_PDF.
- Ввести данные: Средство - Спец.функция, программа J_3RV_DELIV_PDF, подпрограмма ENTRY, PDF/смартформа пусто.
- Сохранить.
- Для попадания записей в "Журнал накладных и актов" используется Спец.функция без указания формуляра.
- Выбрать пункт Роли партнеров.
- Нажать Новые записи.
- Ввести данные: Средство Вывод на печать, Роль WE Получатель материала.
- Ввести данные: Средство Телефакс, Роль WE Получатель материала.
- Ввести данные: Средство Спец.функция, Роль WE Получатель материала.
- Сохранить.
- Ведение схемы условий выходного документа.
- Выбрать V10000 Выходные документы отгрузки.
- Выбрать пункт меню Управление.
- Проверить что существует строка с видом условий LD00 Накладная.
- Сохранить.
- Присвоение схемы условий выходного документа.
- Выбрать пункт меню Присвоение поставок (заголовок).
- Выбрать строку LF Исходящая поставка.
- Проверить что присвоена схема V10000 и вид вых.док. LD00.
- Сохранить.
Настройка выходных документов для фактур
- SPRO-Сбыт-Основные функции-Управление выходными документами-Выбор выходных документов-Выбор выходных документов посредством техники условий-Ведение выбора выходных документов для фактур.
- Ведение видов выходных документов для с-ф.
- Выделить запись RD00.
- Нажать пункт меню Подпрограммы обработки.
- Нажать Новые записи.
- Ввести данные: средство Вывод на печать, программа J_3RV_INV_A, подпрограмма ENTRY, pdf/смартформа J_3RVINVOICE.
- Ввести данные: средство Телефакс, программа RLB_INVOICE, подпрограмма ENTRY, pdf/смартформа LB_BIL_INVOICE.
- Ввести данные: средство Телекс, программа J_3RV_INV_A, подпрограмма ENTRY, pdf/смартформа J_3RVINVOICE.
- Ввести данные: средство Внешняя отправка,программа J_3RV_TORG12_BIL, подпрограмма ENTRY, pdf/смартформа J_3RV_T12_PDF.
- Ввести данные: средство EDI, программа RSNASTED, подпрограмма EDI_PROCESSING, pdf/смартформа пусто.
- Ввести данные: средство Спец.функция, программа J_3RV_INV_A, подпрограмма ENTRY, pdf/смартформа пусто.
- Ввести данные: средство РаспределениеALE,программа RSNASTED, подпрограмма ALE_PROCESSING, pdf/смартформа пусто.
- Для попадания записей в "Журнал счетов-фактур" используется Спец.функция без указания формуляра.
- Сохранить.
- Нажать пункт меню Роли партнеров.
- Нажать Новые записи.
- Ввести данные: средство Вывод на печать, роль ПС получатель счета.
- Ввести данные: средство Телефакс, роль ПС получатель счета.
- Ввести данные: средство EDI, роль ПС получатель счета.
- Ввести данные: средство Спец.функция, роль ПС получатель счета.
- Ввести данные: средство РаспределениеALE,роль ПС получатель счета.
- Сохранить.
- Ведение видов выходных документов для корректировочных с-ф.
- Выделить RD00, нажать кнопку скопировать.
- Ввести новый код RUCR-корректировочные счета, сохранить.
- Нажать пункт меню Подпрограммы обработки.
- Нажать Новые записи.
- Ввести данные: средство Вывод на печать, программа J_3RV_CORRINV_A, подпрограмма ENTRY, pdf/смартформа J_3RCORRINV.
- Ввести данные: средство Телефакс, программа RLB_INVOICE, подпрограмма ENTRY, pdf/смартформа LB_BIL_INVOICE.
- Ввести данные: средство EDI, программа RSNASTED, подпрограмма EDI_PROCESSING, pdf/смартформа пусто.
- Ввести данные: средство Спец.функция, программа J_3RV_CORRINV_A, подпрограмма ENTRY, pdf/смартформа пусто.
- Ввести данные: средство РаспределениеALE,программа RSNASTED, подпрограмма ALE_PROCESSING, pdf/смартформа пусто.
- Сохранить.
- Нажать пункт меню Роли партнеров.
- Нажать Новые записи.
- Ввести данные: средство Вывод на печать, роль ПС получатель счета.
- Ввести данные: средство Телефакс, роль ПС получатель счета.
- Ввести данные: средство EDI, роль ПС получатель счета.
- Ввести данные: средство Спец.функция, роль ПС получатель счета.
- Ввести данные: средство РаспределениеALE,роль ПС получатель счета.
- Сохранить.
- Ведение схемы условий выходного документа
- Выбрать V10000, нажать пункт меню Управление.
- Проверить строку: уровень 10, счетчик 0, ВидУсл RD00, предпосылка 62.
- Нажать Новые записи.
- Ввести Уровень 11, счетчик 1, вид условий RDRU.
- Нажать Новые записи.
- Ввести Уровень 400, счетчик 0, вид условий RUCR.
- Сохранить.
- Определение параметров печати.
- Меню SPRO-Сбыт-Основные функции-Управление выходными документами-Определение параметров печати.
- Выбрать пункт Фактурирование-Счет-фактура(RD00).
- Нажать Новые записи.
- Ввести сбытовую организацию ZUCH, устр. вывода LP01, имя LIST1S, суффикс1 LT01, суффикс2 RCHNUNG.
- Сохранить.
- Выбрать пункт Фактурирование-Счет-фактура(RDRU).
- Нажать Новые записи.
- Ввести сбытовую организацию ZUCH, устр. вывода LP01, имя LIST1S, суффикс1 RDRU.
- Сохранить.
- Выбрать пункт Фактурирование-Корр.с-ф(RUCR).
- Нажать Новые записи.
- Ввести сбытовую организацию ZUCH, устр. вывода LP01, имя LIST1S, суффикс1 RUCR.
- Сохранить.
- Создание условия для выходного документа.
- Меню S000-Сбыт-Основные данные-Выходные документы-Фактура-Создать (VV31).
- Ввести вид выходного документа RD00 Счет-фактура.
- Комбинация ключей подтянется автоматически из настроек выходных документов в SPRO.
- Ввести БЕ, клиента, роль партнера, средство отправки 1 печать, момент вывода 4 при сохранении.
- При сохранении с-ф, если сработает условие, то создается выходной документ.
Настройка IDOC/EDI
Настройки для IDOC/EDI расположены в меню:
S000-Логистика-Управление мат. потоками-Внешняя торговля/пошлина-Коммуникация/печать-Коммуникация/печать-Среда-IDOC/EDI базис-Администрирование
- Определение данных партнера IDOC.
- Меню: S000-Логистика-Управление мат. потоками-Внешняя торговля/пошлина-Коммуникация/печать-Коммуникация/печать-Среда-IDOC/EDI базис-Администрирование-Определение данных партнера.
- Войти в транзакцию (WE20).
- Нажать кнопку Создать.
- Указать номер партнера 1 (номер кредитора 1 должен существовать), вид партнера LI-кредитор, тип обработчика US-таб.номер, обработчик ADMIN.
- Сохранить.
Настройка EDI
Настройки для EDI расположены в меню:
SPRO-Финансы-Бухгалтерия дебиторов и кредиторов-Бизнес-операции-Поступление счета/кредитового авизо-EDI
Содержит следующие пункты:
- Ввод программных параметров для входящего счета через EDI
- Присвоение балансовой единицы входящим счетам EDI
- Присвоение основных счетов процедуре EDI
- Присвоение кода НДС процедуре EDI
- Присвоение дополнительных контировок процедуре EDI
- Разработка расширений для входящего через EDI счета (FEDI0001)
- Ввод программных параметров для входящего счета через EDI.
- Войти в транз. и нажать кнопку Новые записи.
- Ввести вид партнера например LI-кредитор, номер партнера например 1, БЕ.
- Поставить галочку Предв. регистрация документа.
- Указать коды проводок главной книги, вид документа FI например KR, вид документа сниж.задолженности например KA, стандартную ЕИ например ШТ.
- Сохранить.
- Присвоение балансовой единицы входящим счетам EDI.
- Войти в транз. и нажать кнопку Новые записи.
- Ввести вид партнера например LI, номер партнера например 1, название БЕ например Парадигма, БЕ например ZUCH.
- Сохранить.
- Присвоение основных счетов процедуре EDI.
- Ввести вид партнера например LI, номер партнера например 1, БЕ например ZUCH.
- Нажать кнопку Новые записи.
- Ввести номер товара, наименование, осн счет, БЕ.
- Сохранить.
- Присвоение кода НДС процедуре EDI.
- Войти в транз. и нажать кнопку Новые записи.
- Ввести вид партнера, номер партнера, трехзначный код налога, ставку налога, страну, код НДС.
- Сохранить.